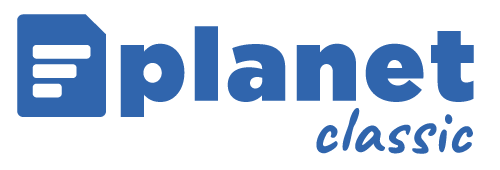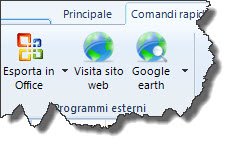Riportiamo la spiegazione delle icone e dei pulsanti più diffusi.
N.B.: alcuni pulsanti potrebbero non essere attivi su tutte le versioni del software. Per informazioni, è possibile contattare il numero 02.4070.2222.
A seconda della risoluzione del proprio monitor, alcuni pulsanti potrebbero venire visualizzati all’interno di sottopagine, o potrebbero venire raggruppati in uno o più sottomenù.
Icone di sistema (in alto a destra)
- Smart line: Consente di accedere alla maschera di richiesta assistenza
- Assistenza Remota: Lancia il programma di connessione remota (per ricevere assistenza tecnica dall’operatore)
- Info: Apre il presente manuale operativo
Elenco clienti e fornitori (pulsantiera principale)
- Nuovo (INS): Crea un nuovo cliente/fornitore
- Elimina (CTRL+CANC): Elimina il cliente/fornitore selezionato
- Primo: Sposta il cursore sul primo cliente/fornitore in anagrafica
- Ultimo: Sposta il cursore sull’ultimo cliente/fornitore in anagrafica
- Duplica (SHIFT+INS): Duplica il cliente/fornitore selezionato
- Annulla filtro (Alt+F6): Annulla il filtro attualmente impostato
- Imposta filtro (F6): Apre la schermata di selezione filtri
- Vista avanzata: Apre la modalità di visualizzazione avanzata, utile per applicare numerosi filtri contemporaneamente
- Elenco movimenti: Mostra l’elenco di tutti i movimenti di magazzino collegati al cliente/fornitore selezionato
- Stampa etichette: Stampa un’etichetta contenente il codice a barre del cliente/fornitore selezionato
- Invia SMS: Consente di inviare SMS (acquistabili separatamente) a uno o più clienti/fornitori
- Contatta: Consente di effettuare chiamate dirette tramite Skype
- Stampa: Consente di lanciare varie tipologie di stampa (elenco contatti, scheda singolo cliente/fornitore, ecc)
Elenco clienti e fornitori (comandi rapidi)
- Esporta in Office: Lancia svariate funzionalità in integrazione con il pacchetto Office (Word, Excel, Outlook)
- Visita sito Web: Accede al sito web del cliente/fornitore (se inserito)
- Google Earth: Localizza la sede (principale o secondaria) del cliente/fornitore
Scheda cliente e fornitore
- Nuovo (INS): Inserisce un nuovo cliente/fornitore
- Elimina (CTRL + CANC): Cancella il cliente/fornitore
- Primo soggetto: Apre la scheda del primo cliente/fornitore in anagrafica
- Soggetto precedente: Apre la scheda del cliente/fornitore precedente
- Soggetto successivo: Apre la scheda del cliente/fornitore successivo
- Ultimo soggetto: Apre la scheda dell’ultimo cliente/fornitore in anagrafica
- Esportazione in MS Office: Esporta i dati del soggetto su Word, Excel e Outlook
- Visita pagina Web: Apre il sito internet del soggetto (se inserito in scheda)
- Localizza: Localizza la sede del cliente tramite Google Maps
- Gestione sedi: Consente di inserire illimitate sedi alternative
- Prezzi speciali (solo clienti): Consente di impostare sconti extra e prezzi speciali per il cliente selezionato
- Documenti esterni: Consente di allegare alla scheda cliente illimitati documenti (PDF, Word, Excel, Immagini, ecc)
- Seleziona immagine: Consente di allegare alla scheda cliente illimitati file di immagine direttamente tramite lo scanner
- Stampa codice a barrre: Stampa un’etichetta contenente il codice a barre del soggetto
- Stampa: Consente di stampare la scheda anagrafica del cliente/fornitore
- Chiudi (F9): Chiude la scheda cliente/fornitore e torna all’elenco clienti/fornitori
Anagrafica magazzino
- Nuovo articolo (INS): Crea un nuovo articolo manualmente
- Elimina articolo (CTRL+CANC): Elimina l’articolo selezionato
- Primo articolo: Sposta il cursore sul primo articolo della schermata
- Ultimo articolo: Sposta il cursore sull’ultimo articolo della schermata
- Annulla filtro (Alt+F6): Annulla i filtri attualmente impostati
- Imposta filtro (F6): Consente di applicare numerosi filtri di ricerca
- A – L – V1…V5: Consente di selezionare il livello di visualizzione prezzi (Acquisto, Listino, Vendita – fasce da 1 a 5)
- Vista avanzata: Apre la modalità di visualizzazione avanzata, utile per applicare numerosi filtri contemporaneamente
- Ricalcola: Esegue un ricalcolo dell’impegnato e dell’ordinato
- Mostra: Mostra l’elenco degli articoli impegnati e ordinati
- Movimenti di carico: Mostra l’elenco di tutti gli articoli caricati, il fornitore da cui sono stati acquistati, la data del carico e il prezzo
- Movimenti di scarico: Mostra l’elenco di tutti gli articoli scaricati, il cliente a cui sono stati venduti, la data dello scarico e il prezzo
- Stampa etichette: Consente di stampare le etichette dei prodotti, con la possibilità di mostrare codici a barre, prezzi, descrizioni e codici
- Stampa: Consente di stampare l’elenco degli articoli e il listino prodotti
Scheda articolo di magazzino
- Nuovo articolo (INS): Crea un nuovo articolo manualmente
- Elimina articolo (CTRL+CANC): Elimina l’articolo selezionato
- Articolo precedente: Apre la scheda dell’articolo precedente
- Articolo successivo: Apre la scheda dell’articolo successivo
- Scarica articolo: Consente di scaricare rapidamente (qt.1) l’articolo
- Carica articolo: Consente di caricare rapidamente (qt.1) l’articolo
- Articolo a catalolo: Indica se l’articolo fa parte del catalogo grafico
- Seleziona immagine: Consente di allegare alla scheda articolo illimitati file di immagine direttamente tramite lo scanner
- Aggiorna distinta: Aggiorna i prezzi della distinta base
- Movimenti di carico: Mostra l’elenco di tutti gli articoli caricati, il fornitore da cui sono stati acquistati, la data del carico e il prezzo
- Movimenti di scarico: Mostra l’elenco di tutti gli articoli scaricati, il cliente a cui sono stati venduti, la data dello scarico e il prezzo
- Aggiorna situazione fornitori: Lancia l’aggiornamento della situazione dei fornitori dell’articolo, in base all’opzione scelta in configurazione
- Stampa codice a barre: Stampa l’etichetta con il codice a barre dell’articolo
- Stampa varianti codice a barre: Stampa tutte le varianti del codice a barre (se presenti)
- Stampa: Consente di stampare al scheda dell’articolo
- Chiudi (F9): Chiude la scheda dell’articolo e torna all’elenco anagrafica magazzino
Schermata di elenco documenti/commesse
- Nuovo documento (INS): Crea un nuovo documento con numerazione automatica
- Elimina documento (CTRL+CANC): Elimina il documento selezionato
- Primo documento: Sposta il cursore sul primo documento dell’elenco
- Ultimo documento: Sposta il cursore sull’ultimo documento dell’elenco
- Vista avanzata: Apre la modalità di visualizzazione avanzata, utile per applicare numerosi filtri contemporaneamente
- Scelta fornitore ottimale: Mostra il fornitore ottimale per gli articoli contenuti nel documento selezionato
- Annulla filtro (Alt+F6): Annulla i filtri attualmente impostati
- Imposta filtro (F6): Consente di applicare numerosi filtri di ricerca
- Stampa multipla: Consente di stampare (o generare PDF) più documenti contemporaneamente
- Stampa: Consente di stampare l’elenco documenti, o il singolo documento selezionato
Singolo documento (pulsantiera principale)
- Pagina principale: Mostra i comandi principali del documento
- Pagina aggiuntiva: Mostra alcune opzioni aggiuntive (riferimenti bancari, aliquota IVA, note, eccetera)
- Ritenuta d’acconto: Consente di applicare/selezionare la ritenuta d’acconto
- Scadenze pagamenti: Consente di gestire le scadenze di pagamento e impostare eventuali scadenze manuali
- Dati spedizione / Riferimenti aggiuntivi: Consente di indicare la sede di destinazione e i relativi dati (Vettore, Porto, ecc)
- A, L, V1…V5, L1…L5: Consente di selezionare la fascia di prezzi da applicare (Acquisto, Listino, Fascia di ricarico da 1 a 5, Fascia dis conto da 1 a 5)
- Ricerca articoli (F8): Apre la schermata di ricerca e selezione degli articoli da magazzino
- Fasi Lavorative: Consente di associare a ogni riga del documento la relativa fase lavorativa
- Commesse: Conente di selezionare gli articoli dalla Specifica Tecnica
- Variazione prezzi: Consente di effettuare varie operazioni sui prezzi dei documenti (gestione selettiva di sconti, ricarichi, prezzi netti, valute, ecc)
- Immagini allegate: Consente di allegare al documento illimitati file di immagine direttamente tramite lo scanner
- Rinumerazione documento: Consente di variare la data e/o il numero del documento
- Menu rapido: Apre un menu che consente di selezionare rapidamente gli articoli più utilizzati
- Trasformazione documento: Consente di trasformare il documento in un altro (ad es. un DDT in una fattura)
- Valorizzatore: Consente di valorizzare il documento, applicando un ricarico al prezzo d’acquisto
- Packing list (solo nei DDT): Consente di generare e stampare le packing list per l’invio del materiale
- Fattura Elettronica (solo nelle fatture): Consente di generare la fattura in formato elettronico
- Imposta stampa: Consente di applicare numerosi filtri di stampa
- Stampa: Lancia la stampa (o l’anteprima) del documento
- Blocco: Consente di bloccare/sbloccare il documento
- Movimenta e chiudi (F4): Carica (o scarica) gli articoli dal magazzino e chiude il documento
- Chiudi (F9): Chiude il documento e torna all’elenco documenti
Singolo documento (Comandi aggiuntivi)
- Provvigioni agenti: Consente di indicare le provvigioni riservate agli agenti
- Note estese (CTRL+N): Apre la schermata di inserimento note
- Assegna sottoconto: Apre la schermata di assegnazione sottoconti e causali di vendita
- Importazione da terminale: Effettua l’importazione dei codici a barre (utilizzando un lettore barcode supportato)
- Esportazione in Excel: Esporta l’intero documento in formato Microsoft Excel
- Esportazione in Word: Esporta l’intero documento in formato Microsoft Word
- Esportazione in Mr Dico: Esporta il documento sul software Mr Dico (per le Dichiarazioni di Conformità)
Singolo documento (Righe documento)
- Movimenta riga: Consente di caricare (o scaricare) una o più righe del documento
- Storna movimento: Storna (annulla) la movimentazione precedentemente effettuata
- Marca riga (CTRL+Barra spazio): Consente di selezionare una o più righe del documento
- Annulla marcatura: Deseleziona una o più righe selezionate
- Elimina righe: Elimina una o più righe (tra quelle marcate o non marcate)
- Gestione carrello: Apre il “carrello”, per la gestione del copiaincolla delle righe
- Importazione rapida: Importa nel documento le righe di uno dei 9 carrelli disponibili
- Esporta riga: Consente di esportare una singola riga verso uno dei 9 carrelli disponibili
- Esporta tutto: Consente di esportare l’intero documento verso uno dei 9 carrelli disponibili
- Scheda articolo (ALT+Invio): Apre la scheda anagrafica dell’articolo selezionato
- Nuova anagrafica: Consente di creare un nuovo articolo in magazzino (manualmente, o partendo da una riga del documento)
Scadenzario acquisti (elenco documenti)
- Nuovo documento (INS): Inserisce un nuovo documento d’acquisto
- Primo record: Sposta il cursore sul primo documento dell’elenco
- Record precedente: Sposta il cursore sul documento precedente rispetto a quello selezionato
- Record successivo: Sposta il cursore sul documento successivo rispetto a quello selezionato
- Ultimo record: Sposta il cursore sull’ultimo documento dell’elenco
- Annulla filtro (Alt+F6): Annulla i filtri attualmente impostati
- Imposta filtro (F6): Consente di applicare numerosi filtri di ricerca
- Duplica documento: Crea una copia del documento selezionato
- Gestione immagini: Consente di allegare al documento illimitati file di immagine direttamente tramite lo scanner
- Stampa: Consente di stampare l’elenco documenti e l’elenco scadenze
Scadenzario acquisti (singolo documento)
- Nuovo documento (INS): Inserisce un nuovo documento d’acquisto
- Elimina documento (CTRL+CANC): Elimina il documento selezionato
- Primo documento: Apre il primo documento dell’elenco
- Documento precedente: Sposta il cursore sul documento precedente rispetto a quello selezionato
- Documento successivo: Sposta il cursore sul documento successivo rispetto a quello selezionato
- Ultimo documento: Sposta il cursore sull’ultimo documento dell’elenco
- Gestione immagini: Consente di allegare al documento illimitati file di immagine direttamente tramite lo scanner
- Stampa: Consente di stampare l’elenco documenti e l’elenco scadenze
- Chiudi (F9): Chiude la fattura di acquisto e torna all’elenco documenti di acquisto
Elenco listini
- Guida all’uso: Consente di scaricare alcuni video dimostrativi
- Primo articolo: Posiziona il cursore sul primo articolo del listino
- Ultimo articolo: Posiziona il cursore sull’ultimo articolo del listino
- Nascondi pannello listini: Nasconde il pannello laterale, per aumentare il numero di colonne visibili a video
- Nascondi pannello filtro: Nasconde il pannello superiore, per aumentare il numero di righe visibili a video
- Seleziona rticolo (Barra spazio): Consente di selezionare o deselezionare gli articoli
- Elenco listini installati: Mostra l’elenco dei listini scaricati, e consente di eliminare quelli non necessari
- Scheda articolo (ALT+Invio): Apre la scheda dell’articolo (se anagrafato a magazzino)
- Articoli selezionati: Mostra l’elenco degli articoli attualmente selezionati
- Viste: Ordina l’elenco articoli secondo vari criteri (Reparto – Settore – Famiglia – Produttore)
- Sconti: Apre la maschera di inserimento sconti pattuiti
- Aggiornamento: Lancia la procedura di aggiornamento dei listini, e consente di scaricarne di nuovi
- Chiudi (F9): Chiude la schermata dei listini
Singola commessa
- Pagina Dati: E’ la pagina principale, automaticamente selezionata all’apertura della commessa
- Pagina Extra: Consente di gestire dati aggiuntivi (Iban, sconti, riferimento fatture,note, ecc)
- Specifica Tecnica: Apre la Specifica Tecnica (e/o l’Offerta) collegate alla commessa
- Chiusura commessa: Procedura automatizzata di chiusura e fatturazione commessa
- Fasi Lavorative: Apre la maschera di inserimento e gestione Fasi Lavorative
- Tabella SAL: Apre la tabella di gestione degli Stati Avanzamento Lavori della commessa
- Contabilità commessa: Consente di analizzare, consultare e fatturare tutti i dati della commessa
- Valorizzatore: Consente di applicare ricarichi generici o specifici al materiale e alla manodopera
- Consulta Pre Assegnato: Consente di conoscere la situazione del materiale pre-assegnato alla commessa
- Sedi commessa: Consente di selezionare le sedi del cantiere per la spedizione merci
- Documenti esterni: Consente di allegare alla commessa illimitati documenti (PDF, Word, Excel, Immagini, ecc)
- Immagini: Consente di allegare alla commessa illimitati file di immagine direttamente tramite lo scanner
- Stampa: Lancia numerosi report di stampa relativi ai dati inseriti (costi, ricavi, utile, ore eseguite, eccetera)
- Blocco: Consente di bloccare / sbloccare la commessa, per evitarne ad esempio la cancellazione accidentale
- Chiudi (F9): Chiude la commessa e torna all’elenco commesse
Singola Offerta
- Introduttiva (anteprima): Lancia l’anteprima di stampa della prima pagina dell’offerta
- Introduttiva (stampa): Stampa la prima pagina dell’offerta
- Corpo offerta: Stampa l’offerta integrale (pagina introduttiva e dettaglio)
- Riepilogativa: Stampa l’elenco articoli (secondo vari criteri di filtro e ordinamento)
- Fasi Lavorative: Consente di generare e gestire l’albero delle Fasi Lavorative dell’Offerta
- Valorizzatore Globale: Consente di applicare ricarichi generici o specifici al materiale e alla manodopera
- Costi da richiesta offerta: Modifica il costo del materiale in base alla quotazione ricevuta dal fornitore
- Documenti esterni: Consente di allegare all’offerta illimitati documenti (PDF, Word, Excel, Immagini, ecc)
- Blocco: Consente di bloccare / sbloccare l’offerta, per evitarne ad esempio la cancellazione accidentale
- Chiudi (F9): Chiude l’offerta e torna all’elenco offerte
Hai bisogno di aiuto su questo argomento?
Vai al portale di supporto tecnico